わたしは基本的に一日中パソコンを使って作業をしています。
もともとは商社で営業をしていたので、パソコン漬けの生活というのもなかなか慣れません。
生産性を高めるには工夫が必要
パソコン漬けの生活を始めて気付いたのが、「生産性の重要さ」です。
工夫をしたり、アイテムを揃えたりしていくことで、パソコンでの作業を快適に行えるようになりました。
そこで、今回の記事では「わたしがパソコン作業で生産性を高めるために工夫していること」をご紹介します。
この記事のRecord
パソコン作業の生産性を高める9つの方法
それでは、わたしが実際に生産性を高めるために工夫したをまとめます。
「意外とやっていない」ということもあるかもしれないので、参考にしてみてください。
生産性を高める方法
①ファイルを整理する
②外付けディスプレイの導入
③SSD搭載のパソコンに換える
④冷却ファンを使う
⑤キーボードカバーを付ける
⑥有線の周辺機器をすべて無線に換える
⑦リストレストを導入する
⑧高さ調整スタンドを取り付ける
⑨良い椅子に換える
それでは、見ていきましょう。
①ファイルを整理する
わたしのように部屋の片づけが苦手な方は、「デスクトップ画面もごちゃごちゃ」していると思います。
どこにファイルを保存しているかを把握していれば問題ありませんが、「探すために2~3分近くかけている」といったパターンが多くないですか?
わたしは、まさにその通りで画像1枚を探すのに、余計な時間をかけてしまっている場合がほとんどでした。

カテゴリ別に振り分けるだけ
デスクトップがごちゃごちゃしてしまう原因は、「ダウンロードしたファイルをそのまま放置してしまうため」です。
会社で仕事をしていたときも、自分で仕事をするようになったときも、デスクトップが黄色のフォルダアイコンで埋め尽くされていました。
そこで解決策として始めたのが、アプリケーション以外の「すべてのファイルをカテゴリ別に分ける」という小学生でもできることです。
「ブログ画像」、「参考書音源」、「原稿」、名前はなんでも良いと思います。自分がイメージしてすぐに目的のファイルにたどり着くのが狙いなので。
実はほとんどが必要ない
わたしがファイルの整理をしてて気づいたことは、「ほとんど不必要なファイルを残していたこと」です。
パソコンに保存しておくべきファイルって、おそらくアプリケーションや音楽ファイルなどしかないと思います。
ほかの画像や動画はまとめて外付けハードディスクに移しておけば、パソコンのストレージ節約にもなりますし、パソコンの起動も快適です。
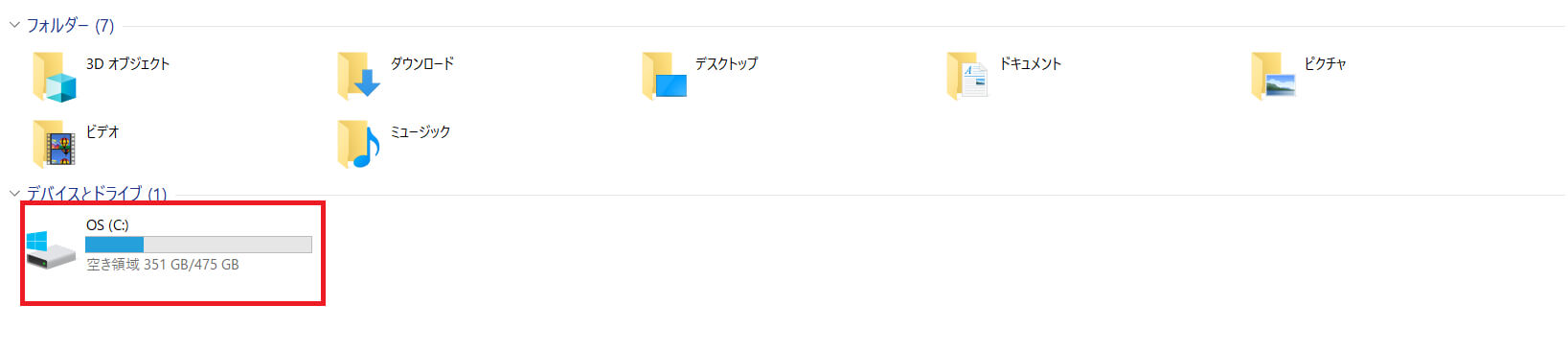
②外付けディスプレイの導入
外付けディスプレイを導入するだけで、生産性が一気に高まります。
理由は言うまでもありませんが、「作業スペースが2倍以上に増えるため」です。
21インチの外付けディスプレイを使用していますが、細かい文字もはっきり見えるため、「単純な文字入力ミスや半角全角のミスを防げる」ようになりました。
とくにブログや文書作成などで文字入力を頻繁に行う方は、外部ディスプレイを導入することで世界観変わりますよ。

ポータブルディスプレイもいいかも
わたしは持っていませんが、外付けポータブルディスプレイも近々購入しようと検討しています。
外出先で作業をするとなった場合、大きい外部ディスプレイは持っていけないので、「代わりに持ち運び可能なポータブルディスプレイがあると便利」だと思いました。
最近のモデルだとフルHD以上の解像度でも30,000円を下回り、USB Type-Cケーブルでパソコンから給電できるので使い勝手も高いようです。
③SSD搭載のパソコンに換える
パソコンのストレージをハードディスクからSSDに換えることで、ストレス的な負担がなくなりました。
よくわからない方にハードディスクとSSDの違いを一言で説明すると「ロード(読み込み)の速度」です。
ハードディスクは内部のディスクを読み込む必要があるので、高解像度の画像を開くだけでSSDより5テンポくらい遅れます。
1枚だけでならいいですが、画像や動画だけでなくWordなどのデータを開いていると「かなり時間を損します」。
SSDはだいぶ安くなった
5,6年前だとSSDの値段が高かったため、搭載しているノートパソコンもそれに伴い高額でした。
しかし、わたしの感覚的にここ2~3年の間にSSDの価格が一気に値下がりしたような気がします。
わたしが使っているパソコンも「SSD 512GB」と大容量モデルですが、13万円ほどです(ほかのスペックによって価格も異なる)。
購入からまもなく3年を迎えますが、劣化しやすいハードディスクに対してSSDは長期運用できるので起動速度も一切落ちていません。
価格に不安がある方は、下記の記事も参考にしてみてください。ASUSのノートパソコンを愛用しています。
-

-
ASUSのノートパソコンが良い評判を得ている理由【Macにも劣らない】
ASUSのノートパソコンが高い評判を得ているのは5つ理由があります。ASUSはメーカー独自の戦略によりデザイン・機能・コスパに優れたノートパソコンを開発してきました。今回の記事では、Macにも劣らない ...
続きを見る
④冷却ファンを購入する
6月を迎えて、だんだんと暑くなってきましたね。
わたしたち人間が暑さでバテてしまうのと同じで、パソコンも熱さによってノックダウンします。
熱暴走と言いますが、熱くなったパソコンをそのまま放置しておくと、「強制シャットダウンや画面のフリーズ」、「最悪の場合には故障の危険性」があるのです。
そこで、わたしは常に冷却ファンを使用しています。

パソコン内部に送風する
パソコンが熱くなる原因は、暑い環境でCPUやSSDをフルで動かすことによる発熱です。
この熱を冷ますためには、継続的にパソコン内部の部品に冷風を与える必要があります。
冷却ファンとは、パソコン背面などにある「送風口(パソコンが自発的に熱を逃がすための穴)」に風を送り、パーツを冷やすアイテムです。
イメージとしては、以下のようなもの。
触っただけではわからない
熱くなると聞くと、「パソコンを手で触った感覚」と思われがちなので気を付けてください。
パソコン表面が熱くなくても、すでに内部にかなりの熱が溜まっているため、危険な状態である場合があります。
以下の写真は、室内26℃の条件で、「冷却ファンを使った状態」と「冷却ファンを使わない状態」を比較しました。
冷却ファンを使用していると温度が30℃台で安定していますが、使っていないと瞬間的に100℃に到達しています。
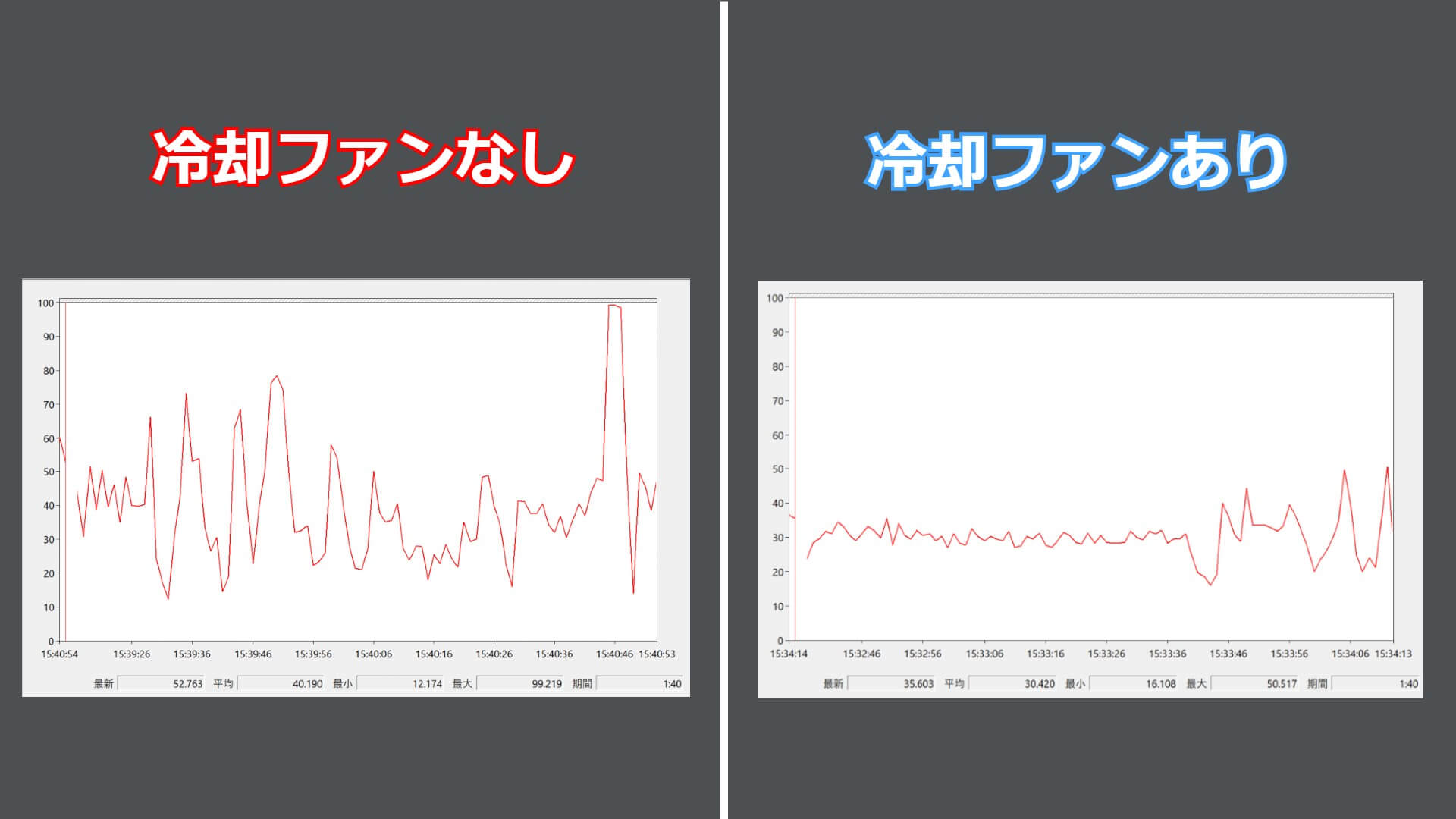
| 冷却ファン使用 | 30℃中盤で安定。パソコンとして危険性無し。 |
| 冷却ファン不使用 | 30~100℃。表面は熱くないが、内部はサウナ状態。危険性高い。 |
⑤キーボードカバーを購入する
周りに、キーボードをカバーを付けている人っていますか?
わたしは、パソコンを買ったら必ず「キーボードカバー」も合わせて購入しています。
潔癖症という点も少しありますが、それよりも「パソコンの故障」を防ぐためです。

パソコンは精密機器
パソコンって生活のなかに当たり前の存在になっているので、「精密機器」として見られなくなっていると思います。
スマートフォンも同じですが、日常的なアイテムとして浸透しすぎてしまう弊害ですね。
「防水機能がないのに風呂にスマートフォンを持ち込んでいる」という人もいるようです。

ホコリや水気はパソコンの敵
「普通に使っていれば壊れることはないだろ?」と思われるかもしれませんが、小さいホコリでもパソコンにとってはダメージです。
当然ですが、パソコン内部は複数の回路で構成されているため、ホコリが侵入することによってショートを引き起こす可能性があります。
社会人時代、客先から預かっていた業務用パソコンのパーツを交換してた際に、ホコリが付いてしまい壊しました。
スペアがあったので問題ありませんでしたが、上司にはいまだに内緒にしています。
あとは、キートップの刻印が薄れてしまうのも、キーボードカバーを取り付ける理由です。
⑥有線の周辺機器をすべて無線に換える
USBケーブルなどで接続している周辺機器を無線タイプに切り替えるだけで、作業の効率が上がります。
マウスやキーボードをUSBケーブルで接続すると、当然ながらデスクのうえが配線だらけになりますね。
ケーブルがほかのケーブルや機器に引っかかって「イラっ」とした経験ありませんか?
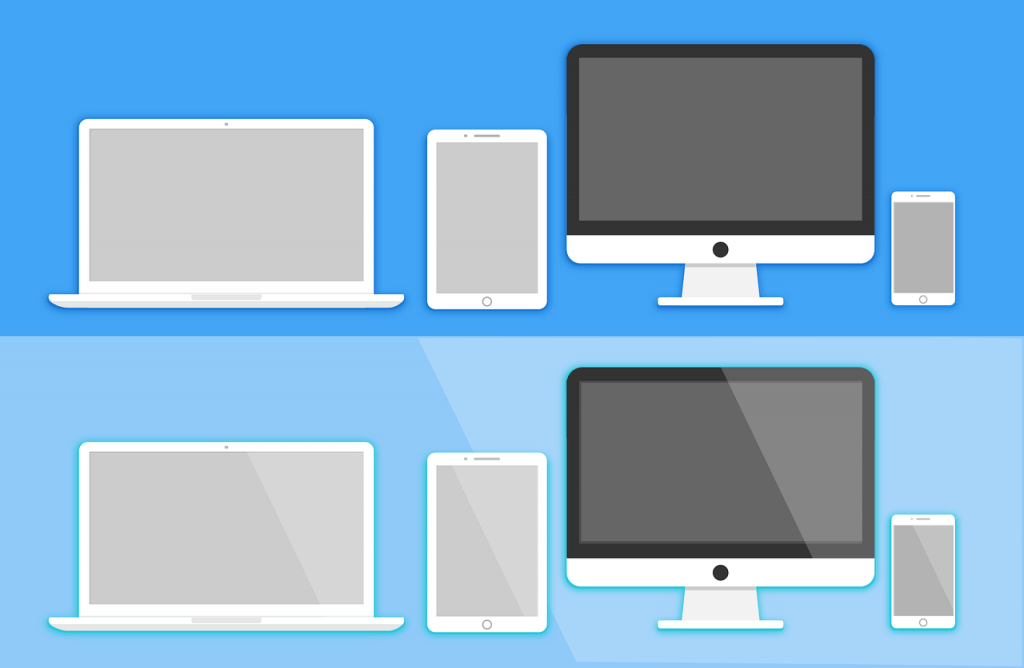
可能な限り無線にする
可能な限り無線で接続できる周辺機器を揃えましょう。
マウスはもちろん、外付けキーボード・イヤホン・ゲーミングコントローラも無線モデルがラインナップしています。
最近では、接続に優れているBluetooth5.0規格に準拠したモデルも増えているため、途中で切断してしまうといったトラブルもほぼありません。
わたしが使用している有線の周辺機器は、外部ディスプレイと外付けHDDだけです。
あとは、たまにUSBハブを取り付けるだけですね。これだけで、デスクもすっきりしますし、ケーブルの煩わしさから解放されます。
⑦リストレストを購入する
使っていない方がほとんどですが、「リストレスト」を使うことで劇的に作業環境が変わりました。
そもそも「リストレストってなに?」という話からですが、簡単に言うと手首や腕の疲れを抑えるクッションです。
パソコンで長時間作業をしていたり、高速で作業をしなければならないときってどうしても「手首や腕」に力が入ってしまいますよね。
その力を吸収するのがリストレストの役目です。

1日10時間作業しても疲れない
社会人時代そこまでパソコンを使う機会がなかったのですが、たまにマウスやキーボードを使っていると2時間くらいで手首が動かなくなっていました。
そのたびに、間を開けるために休憩をするので、結局作業としては生産性が悪くなります。
そこで、いろいろ調べてた結果たどり着いたのが「リストレスト付きマウスパッド」です。
わたしはマウスを握る際に「手首とマウスの高さを保つのに力が入ってしまう」ため、リストレストを使うことで長時間の作業でも耐えられるようになりました。
⑧高さ調整スタンドを購入する
高さ調整スタンドは、パソコンを目線に合わせれるアイテムです。
目線とディスプレイの高さが合わないことによって、腰痛や猫背を引き起こします。
姿勢が悪い状態で作業をすると腰に負担がかかり、結局疲れに繋がるので生産性にもよくありませんね。
熱を逃がせる
パソコンを平置きしていると、内部から熱を出そうにもデスクによって送風口が塞がれてしまいます。
高さ調整スタンドは、送風口の部分が開いているモデルもあるので、「効率的に熱を逃がすことが可能」です。
また、わたしが使っている冷却ファンにスタンドが取り付けられているため、高さを調整できながら、かつパソコンの冷却も行えています。
イメージとしては、以下のようなものです。
⑨良い椅子に換える
予算があれば、良い椅子に換えるにこしたことはありません。
わたしは、細身の体なので硬い椅子に座っていると骨が痛くなります。とくにお尻ですね。
クッション性の椅子に交換してから、体全体がフィットするようになり何時間座っていても疲れなくなりました。
直接量販店で見るのがおすすめ
わたしは面倒だったので、楽天で高評価な椅子を購入しました。
結果的に当たりだったのですが、もし外れを買ってしまうと出費的に痛いと思います。
個人的には家具専門店で下調べをして、自分にフィットした椅子を購入するのがベストな選択です。
スポンサーリンク
【まとめ】時間を損しないようにする
パソコンでの作業が中心になってから、気になることを排除したりアイテムを揃えたりすることで楽になりました。
意外とすぐに解決できることもあるので、いろいろ工夫をしてみることもおすすめです。
よければ、参考にしてみてください。
